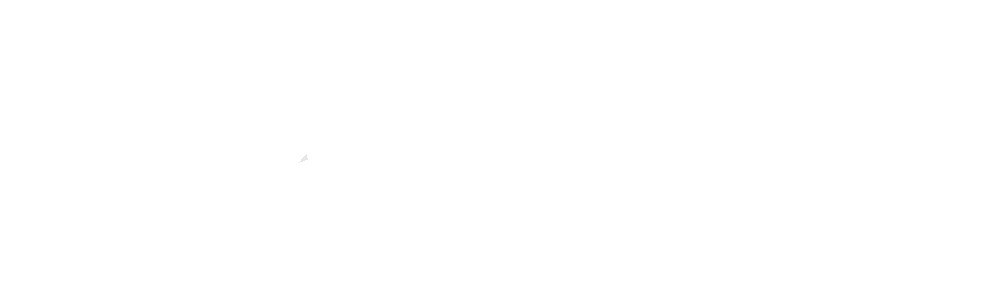How to Test and Improve Your Internet Speed
If you’re experiencing slow internet speeds, it can be frustrating and disruptive to your daily activities. Fortunately, there are steps you can take to test your internet speed accurately and improve it if necessary. This guide will walk you through the process of performing a reliable speed test and offer tips on how to optimize your internet connection for better performance.
Why Testing Your Internet Speed Matters
Understanding your internet speed is crucial for diagnosing issues and ensuring that you’re getting the service you’re paying for. Whether you’re streaming videos, working from home, or gaming online, having the right speed makes all the difference. Testing your speed can help you identify any discrepancies between the speeds you’re experiencing and what your Internet Service Provider (ISP) promises.
Steps to Perform an Accurate Speed Test
- Use an Ethernet Cable for Testing
- Why It Matters: For the most accurate speed test results, connect your device directly to your router using an Ethernet cable (preferably CAT5e or CAT6). This avoids any potential Wi-Fi interference that could skew your results.
- Important Note: Fibre Network Operators (FNOs) require that speed tests be conducted over an Ethernet connection. Tests performed over Wi-Fi are often unreliable due to various factors that can impact signal strength, and FNOs may not investigate speed issues based on Wi-Fi results alone.
- Use the Right Tool: Speedtest.net
- Recommended Tool: Use the Ookla Speedtest application for Windows or Mac, or visit Speedtest.net to run the test in your web browser.
- How to Perform the Test: Once the page loads, click “Go” to start the speed test. The tool will measure your download speed, upload speed, and ping, providing a comprehensive overview of your connection’s performance.
- Check Connected Devices
- Why It Matters: Ensure that no other devices are using your network while performing the test. Background updates, streaming, or downloads on other devices can affect your test results, making them appear slower than they actually are.
- What to Do: Disconnect all devices from the network, including those that may be connected via Wi-Fi, to ensure that your test reflects the true speed of your connection.
- Take Screenshots of Your Results
- Documenting the Test: Once the test is complete, take a screenshot of the results. Make sure the screenshot includes the network bar showing that your device is connected via an Ethernet cable.
- Why It Matters: This documentation is crucial if you need to report a speed issue to your ISP or FNO. They require evidence of the test conducted over an Ethernet connection before investigating further.
- Submit Your Results
- Log a Ticket: If the speed test shows that your connection is slower than expected, log a ticket with PacketSky’s Support Team via the Customer Portal. Attach the screenshot of your test results to the ticket.
- Next Steps: Our team will review the results and work with you to resolve the issue, which may involve escalating it to the FNO if necessary.
Tips to Improve Your Internet Speed
Even after performing a speed test, there are additional steps you can take to improve your internet speed:
- Optimize Your Router Placement
- Why It Matters: The placement of your router can significantly affect your Wi-Fi signal strength. Ensure your router is placed centrally in your home, elevated, and away from walls or other obstructions.
- Pro Tip: Avoid placing your router near large metal objects or electronic devices like microwaves, which can cause interference.
- Update Your Router Firmware
- Why It Matters: Manufacturers frequently release firmware updates to improve router performance and security. Check your router’s settings or the manufacturer’s website for available updates.
- How to Update: Most routers allow you to update firmware through their settings interface. Refer to your router’s manual or the manufacturer’s website for specific instructions.
- Reduce Network Congestion
- Why It Matters: Multiple devices using the internet simultaneously can slow down your connection, especially during peak usage times.
- What to Do: Disconnect devices that are not in use, and consider upgrading your internet plan if you consistently have many devices connected.
- Consider Upgrading Your Equipment
- Why It Matters: Older routers and modems may not support the latest internet speeds or standards, leading to slower connections.
- What to Do: If your equipment is outdated, consider upgrading to a new router or modem that can handle higher speeds and provide better coverage.
- Use Quality of Service (QoS) Settings
- Why It Matters: Many modern routers have QoS settings that allow you to prioritize certain types of traffic (e.g., video calls or gaming) over others, ensuring a smoother experience for high-priority activities.
- How to Set Up: Access your router’s settings and look for QoS options. You can often prioritize traffic by device or application.
Additional Resources
- What is wireless interference? Understand the factors that can cause interference in your Wi-Fi signal and how to minimize them.
- Why is an Ethernet cable better than Wi-Fi? Learn about the advantages of using Ethernet for faster and more reliable internet connections.
- How to Reset Your Router: Learn when and how to reset your router to resolve connection issues.
Conclusion
Regularly testing your internet speed and taking steps to optimize your connection can ensure you’re getting the best performance from your service. If you continue to experience issues, don’t hesitate to contact PacketSky’s Support Team for assistance.
By following the steps outlined in this guide, you can troubleshoot speed issues more effectively and make the most of your internet service.