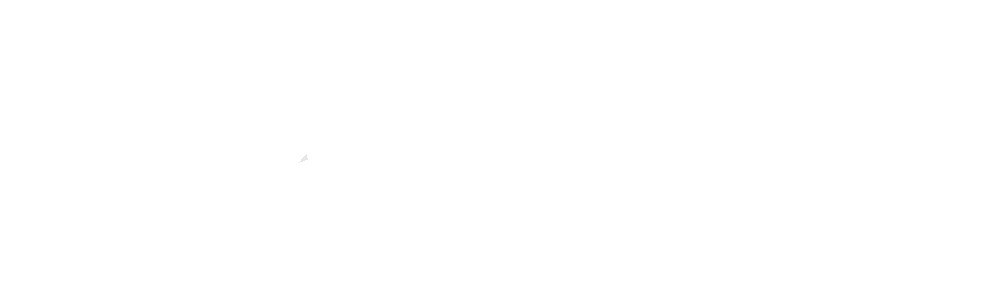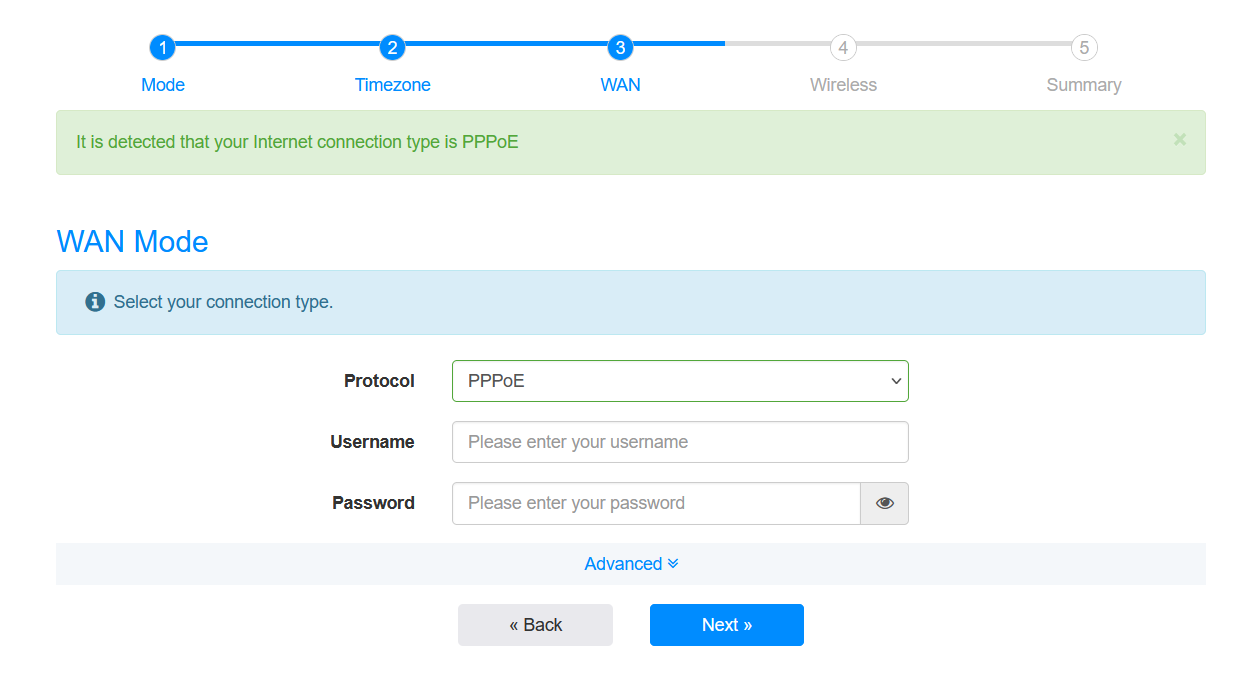Search Our Knowledgebase
I reset my router, what do I do?
If you have reset your Cudy WR1300 router for your home fibre connection, follow the steps below to get your internet connection back up and running.
Step 1: Identify Your Network Provider
- Vumatel AE Network
- If you are on the Vumatel AE network, you will need to configure your router using DHCP settings.
- Other Networks
- For all other networks, you will need to use PPPOE settings. Follow the instructions below to obtain and use your PPPOE details.
Step 2: Configuring Your Router
For Vumatel AE Network:
- Access the Router’s Web Interface:
- Connect your computer to the router using an Ethernet cable.
- Open a web browser and go to cudy.net.
- Log in with the default username and password (found in the router’s manual or on a sticker on the router).
- Follow the Prompts or Go to Quick Settings:
- The first setting is “Mode.” Select “Wireless Router.”
- Leave the timezone as default.
- For the WAN setting, select “DHCP” and leave the hostname as default.
- Click “Next” and set up your wireless details as required.
- Note: The WAN menu will often automatically detect the internet connection type and prompt accordingly (e.g., “It is detected that your Internet connection type is DHCP”).
For Other Networks:
- Raise a Ticket for PPPOE Details:
- Log in to our Customer Portal.
- Raise a support ticket requesting your PPPOE username and password.
- Our support department will provide you with the necessary PPPOE details.
- Configure PPPOE on the Router:
- Connect your computer to the router using an Ethernet cable.
- Open a web browser and go to cudy.net.
- Log in with the default username and password (found in the router’s manual or on a sticker on the router).
- Follow the Prompts or Go to Quick Settings:
- The first setting is “Mode.” Select “Wireless Router.”
- Leave the timezone as default.
- For the WAN setting, select “PPPOE” and enter the username and password provided by our support team.
- Click “Next” and set up your wireless details as required.
- Note: The WAN menu will often automatically detect the internet connection type and prompt accordingly (e.g., “It is detected that your Internet connection type is PPPOE”).
Additional Notes:
- Using Your Own Router:
- If you are using your own router, refer to the user guide of that router for specific configuration steps.
- You can still request your PPPOE details from our support team.
- Using a Mikrotik Router:
- If you are using a Mikrotik router, please contact our support team for assistance.
- Our team will assist you remotely to reconfigure your Mikrotik router.
By following these steps, you should be able to restore your internet connection after resetting your router. If you encounter any issues or need further assistance, please do not hesitate to contact our support team.